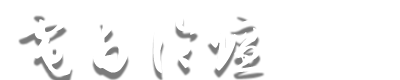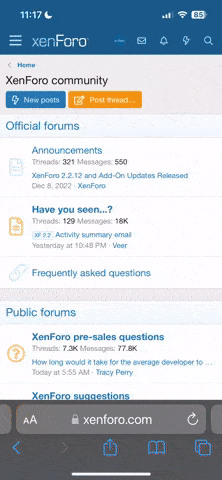¥冷!冷…
小学五年级
- 注册
- 2005-05-22
- 帖子
- 339
- 反馈评分
- 0
- 点数
- 1
无论菜鸟还是老鸟,用上电脑后,自己新装或者重装所需的操作系统是避免不了要做的事情。虽然安装操作系统的过程不算太复杂,但也的确是一件劳神费力的辛苦事。
一、复杂方法
1.重装系统的主要步骤
首先要调整系统引导顺序。一般是在开机的时候,按下DEL键,进入BIOS设置界面,将系统引导顺序中的设置更改为“CD-ROM”(光驱优先启动)。
然后,对硬盘进行重新格式化。为了让新安装的操作系统拥有“绝对纯净”的环境,很多人都习惯在重装前对系统分区重新进行格式化,以消除原有系统可能造成的影响。
须要注意的是,如果原先在硬盘的某个分区中安装了其他操作系统,那么新的操作系统就不要再安装在同一个分区了,这样有利于在多系统并存情况下加强各个系统的稳定性。
接下来安装新的操作系统。用Windows安装光盘引导系统,然后按照安装向导的提示一步步进行操作。这个过程最是漫长,而且电脑每过一段时间就会冒个问题出来,比如“你准备把系统装到哪里”、“你的序列号是什么”、“你这台电脑叫什么名字”……如果你不及时回答,它就会把整个安装过程停下来等你,十分烦人。
最后还要安装各种驱动程序。大多数情况下,虽然系统会预置一些基本的驱动程序,但为了更好地发挥硬件效能,我们还是应该手工安装一些更合适的驱动程序。
如果经常上网,那么安装最新的补丁程序或补丁包也是一个必要的步骤。联上互联网,可以去微软公司的更新站点下载关键更新和Service Pack、Windows XP、驱动程序更新等不同类别的更新程序,而且为了省事,我们可以下载和安装打包了的补丁包,省去逐个查找、逐个安装的麻烦。更新后,可以提供系统的安全性、稳定性,同时也提供了一些更好的新功能。
2.使用安装脚本
一般来说,顺利地装完操作系统,须要花费1~2个小时的时间,如果系统配置稍低档一些,所需要的时间就更长了。
前面已经提到,在安装过程中,虽然大部分的操作由安装程序自动进行,但是仍然有很多步骤须要用户选择有关的选项或者输入一些信息(序列号、区域和语言、计算机名称、管理员密码、日期和时间设定、网络设置等)后,安装才能进行下去。这样一来,我们就只好守在计算机前,随时等待回答电脑提出的问题。很多人“重装系统好累”,其实就“累”在这里。
于是,一些高手便找到了偷懒的办法。他们将一些固定的选择操作和设置信息保存为一个脚本文件,把准备回答电脑的答案全都放在里面。这样,当安装程序想要提问时,就能直接在脚本里找到答案,实现无人参与的全自动安装,而高手们则可以舒舒服服地离开电脑去做其他的事了。下面,我们就以目前主流的Windows XP为例,介绍如何为Windows XP创建安装脚本,实现无人参与的全自动安装方法。
在Windows XP安装光盘的“SUPPORT/TOOLS”目录中有一个“DEPLOY.CAB”文件,用WinRAR解压缩软件打开该文件,解压出其中的setupmgr.exe程序,它就是传说的“Windows 安装管理器”。
双击setupmgr.exe程序,启动Windows安装管理器,同时弹出的还有“Windows 安装管理器向导”对话框,通过该向导,我们可以创建所需的安装脚本。
要创建无人参与的安装脚本,就要先在“Windows 安装管理器向导”的“用户相互作用级别”对话框中选择“全部自动”。这样安装程序将不提示用户做出任何回答,有关的回答信息都设定在脚本文件中。此外,在通常情况下,我们都是利用Windows XP的安装光盘来安装Windows,所以要在“分发文件夹”对话框中选择“否,这个应答文件将用来从CD安装”。
然后,单击“下一步”,勾选“我接受许可协议”,再单击“下一步”,“Windows 安装管理器向导”关闭,“Windows 安装管理器”变为活动窗口。
下面的内容中我们可以看到,Windows安装向导所要收集的选项设置和用户信息,都可以在Windows安装管理器中找到。根据需要,设置默认名称和单位、产品密匙(序列号)、计算机名称、管理员密码、网络组件、工作组或域、安装文件夹等等信息后,执行菜单栏中的“文件”“保存”命令进行保存。
要注意的是,安装程序的应答文件通常是Unattend.txt(网络预安装除外),我们可以随意命名该文件。但是,因为我们在“Windows 安装管理器向导”中选择了“否,这个应答文件将用来从CD安装”,所以,在这里一定要把应答文件保存为“Winnt.sif”。
把“Winnt.sif”文件复制到一张格式化好的空白软盘上,当须要重新安装Windows XP时,在BIOS中把启动方式设置为从CD-ROM优先启动,然后插好软盘和Windows XP的安装光盘,就可以放心离开电脑去做其他事,无须操心系统安装过程了。
二、简单方法
一小时太久,只争分秒!
即使利用安装脚本,我们安装系统也需要至少1~2个小时的时间,而且安装脚本虽然省却了守在电脑前伺候安装程序的麻烦,但制作安装脚本本身也需要好几个步骤的操作。有没有更快、更偷懒的办法呢?
其实,当我提出上面的问题时,聪明的你肯定已经想到了我所预设的答案──Ghost。是的,大名鼎鼎的Ghost可以在短短的20分钟内再现一个全新的操作系统,更省时更省心。不过,这次我们要介绍的,可是功能更为强大,使用更为方便的Ghost 9.0哟!
去年,Ghost的开发者Symantec公司将Power Quest公司买了下来,所以Power Quest公司旗下的Drive Image中的很多先进的技术都被应用到Ghost 9.0中。
Ghost V9.0已经完全抛弃了原有的基于DOS环境的内核,其全新的“Hot Image”技术可以让用户直接在Windows环境下,对系统分区进行热备份而无须关闭Windows;它新增的增量备份功能,可以将磁盘上新近变更的信息添加到原有的备份镜像文件中去,让我们不必再反复执行整盘备份的操作;它还可以在不启动Windows的情况下,通过光盘启动来完成分区的恢复操作,十分方便。
Ghost 9.0安装和普通软件没有区别,跟着安装向导,一路单击“Next”按钮即可,安装成功后重新启动系统。不过要注意的是,该版本仅能被安装在Windows 2000 Professional和Windows XP上,Internet Explorer的版本也不能低于5.0,并且要求系统中已经安装有.Net Framework(笔者建议同时安装.Net Framework 1.1的Service Pack 1,以确保顺利使用)。
1.备份磁盘分区
Ghost 9.0主界面左侧是控制面板区,右侧是功能操作面板区。首先我们要创建一个完整的磁盘备份,此处笔者备份系统分区C。
单击主界面中右侧面板中的“Back Up Drives(备份分区)”,将会出现分区备份向导窗口,单击“Next”按钮,在“Drives to Back Up”窗口中选择准备备份的分区。
点击“Next”按钮,选择保存备份文件的位置,Ghost 9.0提供三种方式保存备份文件,可以把文件保存在本地硬盘(Local file)、网络硬盘(Network file)或者直接刻录到光盘(CD-RW/DVD-RW)上。
小知识:关于备份到网络和光盘
若你准备把备份保存到网络硬盘,请事先确认Ghost支持自己所使用的网卡;如果直接刻录到光盘上,也要确认自己的刻录机已经得到Ghost 9.0的直接支持。否则,将有可能无法进行恢复操作。
单击“Next”按钮,在随后的“Options(选项设置)”界面上可以进行如下设置。
Compression(压缩率):Ghost备份文件可以被压缩保存。我们可以根据需要选择不同的压缩率(标准、中等、高度)。如果不是特别须要节省空间,而且还是在Windows下进行热备份,建议不要选择太高的压缩率,否则处理起来太耗时间。
Verify backup image after creation(备份文件创建完成后进行验证):为了确保备份文件的正确与完整,建议勾选此项,在备份完成之后进行验证。
Divide the backup image into smaller files to simplify archiving(将备份文件分割成小文件以便简化保存操作):现在的系统分区一般都很大,建议在这里将备份文件分割为单个体积不超过650MB的文件。这样,如有需要还可在事后将镜像文件刻盘保存。
第四步:设置完成后单击“Next”按钮,出现的对话框将显示所有的设置信息,复查无误后再单击“Next”按钮正式开始备份。
细心的读者也许已经发现,Ghost9.0在操作界面和文件扩展名(*.v2i)上都和以往版本的Ghost不同,反而非常类似本刊曾经介绍过的Drive Image。
2.增量备份分区操作
创建好一个完整的备份文件后,以后同一个磁盘分区只要进行增量备份就可以永远保持最新,也就是说仅将该磁盘分区变动过的信息和文件添加到备份文件中,没有变化的文件就不再重复保存。操作很简单。
在界面上单击“Schedule Incremental Backups(计划增量备份)”,在出现的向导中单击“Next”按钮。
在“Backup Type(备份操作类型)”界面上可以看到两个选项,我们选择“Base with Incrementals(基准和增量备份)”,然后单击“Next”按钮。
选择要备份的目标分区,已经备份过的磁盘分区会有最近一次备份时间显示。笔者这里选择C盘。接下来选择保存备份文件的位置以及想要使用的文件名。
在“Schedule image”界面中,我们要决定采取怎样的计划安排来进行备份操作,可以在左侧选择“Weekly(每周)”或者“Monthly(每月)”,然后在右边设置备份的具体时间。后续操作类似一般备份操作。
要注意的是,在随后的“Options(选项设置)”界面中,设置增量备份时,多了一个“Limit the number of backups saved for each drive(限定每个磁盘分区可保存的备份个数)”,此选项是为了避免创建太多的备份导致占用过多的硬盘空间。我们可以根据情况来设定所需的备份文件个数。设定的备份文件个数达到后,老的备份文件会按照创建的先后顺序被自动删除。如果被删除的是一个基准备份,那么所有相关联的增量备份都会被同时删除,所以删除备份文件时大家可一定要小心啊!
3.恢复备份文件操作
恢复的操作分为两种情况。
第一种情况:如果Windows还能使用,只要能运行Ghost 9.0,恢复可以顺利完成。不过若要恢复系统分区,也只能按第二种情况处理。
运行Ghost9.0后,在界面上单击“Restore a Drive(恢复某个分区)”,然后在“Backup Image to Restore ”界面,选择一个用来恢复的备份文件。“Restore Files or Folders(恢复某个文件或者文件夹)”操作类似,只不过是选择备份文件中的具体文件或者文件夹而已。
单击“Next”按钮,在“Restore Destination(备份目标磁盘分区)”界面,指定要把备份文件恢复到哪个磁盘分区。笔者此处选择的是非系统分区D盘,这里要注意,不能选错磁盘分区,否则被恢复的分区上所有数据都将被覆盖。
在“Restore Options”界面可以设置如下选项。
“Verify image file before restore(恢复前先验证该备份文件)”:此选项验证恢复的备份文件是否有错误,有助于发现问题及早解决。
当然,还可以勾选“Check for file system errors”(检查文件系统错误),来进一步增加对文件系统的检查。
“Set drive active(激活分区):如果要恢复的是系统引导盘,还应该选择此项,否则恢复成功后硬盘可能会无法引导系统。
一切检查无误后,单击“Next”按钮,软件会再次弹出提示框,提醒目标分区上现有的数据将全部被清除,并要求我们确认操作。单击“Yes”按钮,然后等待软件操作完成即可。
第二种情况:操作系统已经崩溃,这时候要恢复系统分区,操作稍有不同,步骤如下。
调整系统引导顺序。在BIOS设置界面,将系统引导顺序中的设置更改为“CD-ROM”(光驱优先启动),然后,使用Ghost 9.0安装光盘引导电脑进入恢复环境。这张光盘基于Windows PE运行,能够访问NTFS文件系统分区,提供了图形化的操作界面,非常方便。
在“Symantec Recovery Disk”主界面中,单击“Advanced Recovery Tasks…(高级恢复任务)”项。
在下一界面中,单击“System Restore(系统恢复)”。之后的过程就和在Windows下差不多了。待恢复完成后把光盘取出,重启动系统后就可以回到上次备份时的状态。这也是新版Ghost最具有特色的地方,避免了引导系统到DOS环境下才能恢复系统的麻烦。
通过Ghost来备份系统,在需要的时候进行恢复,可以极大地缩短所需的安装时间,减少操作步骤,降低操作的复杂程度,特别是对于许多朋友来说,不需要太多的技术知识就可以顺利维护自己的电脑,无疑是件轻松的事情。
小知识:打造通用版系统镜像文件
重装Windows XP系统是件痛苦的事情,虽然用Ghost不出20分钟,系统就恢复了,不过只限于本机备份。如果拿到另外的机器上去用,“水土不服”就成了常有的事情。那么如何制作一个可以在许多机器上通用的镜像文件呢?还得用到Ghost。
不过,尽管Ghost 9.0相对于老版本的Ghost而言,功能极大增强,但是它并不能在使用光盘启动后,也就是Windows PE环境中进行系统备份操作。所以,要想获得纯净的通用版镜像文件,我们还得请出老版本的Ghost软件。
在一台机器上安装好全新的Windows XP,安装好最新的系统补丁(包括Service Pack 和其他最新的Hot fix)。同时安装好常用的应用程序。
为了减少备份文件的大小,我们可将Windows XP减肥。删除位于C:/WINDOWS/system32 /Dllcache目录中的Windows文件保护缓存;关闭系统还原功能,清除相关还原文件;清除或者转移页面文件;在“设备管理器”控制台窗口中,将网络适配器、通用串行总线控制器、显卡、声卡等设备卸载掉;把计算机的ACPI属性更改为Standard PC(标准PC);更新IDE控制器属性为“标准的双通道PCI IDE控制器”。另外注意如果系统提示是否重新启动时,不要重启。
先创建一个自动应答文件。运行本文前面所提到的“Windows 安装管理器”,选择安装类型为“Sysprep安装”;根据屏幕提示填入必要的信息,一直单击“下一步”按钮,直至最后进入保存配置文件的对话框,不过要确定最后的安装脚本路径是“C:/Sysprep/sysprep.inf”(假设系统分区为C)。
在Windows XP安装光盘的“SUPPORT/TOOLS”目录中,找到“DEPLOY.CAB”文件。解压缩后,在其中找到Sysprep.exe程序。运行后,在打开的窗口中,单击“重新封装”按钮。接下来会提示下一次启动时将重新生成SID,单击“确定”按钮,稍等片刻,计算机将会自动关闭。
备份映像文件
计算机关闭之后,我们就可以用Windows98启动盘或者其他启动光盘引导计算机进入DOS环境,然后进行备份,指定源分区为“C盘”,再设置Ghost映像文件的路径和文件名,开始备份。备份结束后,我们就拥有了一个通用的Windows XP映像文件了。
编辑点评:在系统安装的过程中,虽然使用中规中矩的系统安装方法,可以更为灵活地对新系统进行设置,但耗用时间过长无疑是它致命的软肋。现在的电脑运行速度越来越快,但人们的耐心却越来越差,要让用户在电脑前枯坐一两个小时来安装系统,实在是对忍耐力的一大考验。
使用Ghost镜像来安装系统无疑是轻松而方便的。不过,小编要提醒一下那些喜欢使用别人制作的系统镜像来安装系统的朋友,前段时间我们曾经收到过有恶意者故意将种有木马的镜像放到网上的传闻。网络险恶,各位可要好自为之哦……
蓝咖啡工作室
2005年9月11日
一、复杂方法
1.重装系统的主要步骤
首先要调整系统引导顺序。一般是在开机的时候,按下DEL键,进入BIOS设置界面,将系统引导顺序中的设置更改为“CD-ROM”(光驱优先启动)。
然后,对硬盘进行重新格式化。为了让新安装的操作系统拥有“绝对纯净”的环境,很多人都习惯在重装前对系统分区重新进行格式化,以消除原有系统可能造成的影响。
须要注意的是,如果原先在硬盘的某个分区中安装了其他操作系统,那么新的操作系统就不要再安装在同一个分区了,这样有利于在多系统并存情况下加强各个系统的稳定性。
接下来安装新的操作系统。用Windows安装光盘引导系统,然后按照安装向导的提示一步步进行操作。这个过程最是漫长,而且电脑每过一段时间就会冒个问题出来,比如“你准备把系统装到哪里”、“你的序列号是什么”、“你这台电脑叫什么名字”……如果你不及时回答,它就会把整个安装过程停下来等你,十分烦人。
最后还要安装各种驱动程序。大多数情况下,虽然系统会预置一些基本的驱动程序,但为了更好地发挥硬件效能,我们还是应该手工安装一些更合适的驱动程序。
如果经常上网,那么安装最新的补丁程序或补丁包也是一个必要的步骤。联上互联网,可以去微软公司的更新站点下载关键更新和Service Pack、Windows XP、驱动程序更新等不同类别的更新程序,而且为了省事,我们可以下载和安装打包了的补丁包,省去逐个查找、逐个安装的麻烦。更新后,可以提供系统的安全性、稳定性,同时也提供了一些更好的新功能。
2.使用安装脚本
一般来说,顺利地装完操作系统,须要花费1~2个小时的时间,如果系统配置稍低档一些,所需要的时间就更长了。
前面已经提到,在安装过程中,虽然大部分的操作由安装程序自动进行,但是仍然有很多步骤须要用户选择有关的选项或者输入一些信息(序列号、区域和语言、计算机名称、管理员密码、日期和时间设定、网络设置等)后,安装才能进行下去。这样一来,我们就只好守在计算机前,随时等待回答电脑提出的问题。很多人“重装系统好累”,其实就“累”在这里。
于是,一些高手便找到了偷懒的办法。他们将一些固定的选择操作和设置信息保存为一个脚本文件,把准备回答电脑的答案全都放在里面。这样,当安装程序想要提问时,就能直接在脚本里找到答案,实现无人参与的全自动安装,而高手们则可以舒舒服服地离开电脑去做其他的事了。下面,我们就以目前主流的Windows XP为例,介绍如何为Windows XP创建安装脚本,实现无人参与的全自动安装方法。
在Windows XP安装光盘的“SUPPORT/TOOLS”目录中有一个“DEPLOY.CAB”文件,用WinRAR解压缩软件打开该文件,解压出其中的setupmgr.exe程序,它就是传说的“Windows 安装管理器”。
双击setupmgr.exe程序,启动Windows安装管理器,同时弹出的还有“Windows 安装管理器向导”对话框,通过该向导,我们可以创建所需的安装脚本。
要创建无人参与的安装脚本,就要先在“Windows 安装管理器向导”的“用户相互作用级别”对话框中选择“全部自动”。这样安装程序将不提示用户做出任何回答,有关的回答信息都设定在脚本文件中。此外,在通常情况下,我们都是利用Windows XP的安装光盘来安装Windows,所以要在“分发文件夹”对话框中选择“否,这个应答文件将用来从CD安装”。
然后,单击“下一步”,勾选“我接受许可协议”,再单击“下一步”,“Windows 安装管理器向导”关闭,“Windows 安装管理器”变为活动窗口。
下面的内容中我们可以看到,Windows安装向导所要收集的选项设置和用户信息,都可以在Windows安装管理器中找到。根据需要,设置默认名称和单位、产品密匙(序列号)、计算机名称、管理员密码、网络组件、工作组或域、安装文件夹等等信息后,执行菜单栏中的“文件”“保存”命令进行保存。
要注意的是,安装程序的应答文件通常是Unattend.txt(网络预安装除外),我们可以随意命名该文件。但是,因为我们在“Windows 安装管理器向导”中选择了“否,这个应答文件将用来从CD安装”,所以,在这里一定要把应答文件保存为“Winnt.sif”。
把“Winnt.sif”文件复制到一张格式化好的空白软盘上,当须要重新安装Windows XP时,在BIOS中把启动方式设置为从CD-ROM优先启动,然后插好软盘和Windows XP的安装光盘,就可以放心离开电脑去做其他事,无须操心系统安装过程了。
二、简单方法
一小时太久,只争分秒!
即使利用安装脚本,我们安装系统也需要至少1~2个小时的时间,而且安装脚本虽然省却了守在电脑前伺候安装程序的麻烦,但制作安装脚本本身也需要好几个步骤的操作。有没有更快、更偷懒的办法呢?
其实,当我提出上面的问题时,聪明的你肯定已经想到了我所预设的答案──Ghost。是的,大名鼎鼎的Ghost可以在短短的20分钟内再现一个全新的操作系统,更省时更省心。不过,这次我们要介绍的,可是功能更为强大,使用更为方便的Ghost 9.0哟!
去年,Ghost的开发者Symantec公司将Power Quest公司买了下来,所以Power Quest公司旗下的Drive Image中的很多先进的技术都被应用到Ghost 9.0中。
Ghost V9.0已经完全抛弃了原有的基于DOS环境的内核,其全新的“Hot Image”技术可以让用户直接在Windows环境下,对系统分区进行热备份而无须关闭Windows;它新增的增量备份功能,可以将磁盘上新近变更的信息添加到原有的备份镜像文件中去,让我们不必再反复执行整盘备份的操作;它还可以在不启动Windows的情况下,通过光盘启动来完成分区的恢复操作,十分方便。
Ghost 9.0安装和普通软件没有区别,跟着安装向导,一路单击“Next”按钮即可,安装成功后重新启动系统。不过要注意的是,该版本仅能被安装在Windows 2000 Professional和Windows XP上,Internet Explorer的版本也不能低于5.0,并且要求系统中已经安装有.Net Framework(笔者建议同时安装.Net Framework 1.1的Service Pack 1,以确保顺利使用)。
1.备份磁盘分区
Ghost 9.0主界面左侧是控制面板区,右侧是功能操作面板区。首先我们要创建一个完整的磁盘备份,此处笔者备份系统分区C。
单击主界面中右侧面板中的“Back Up Drives(备份分区)”,将会出现分区备份向导窗口,单击“Next”按钮,在“Drives to Back Up”窗口中选择准备备份的分区。
点击“Next”按钮,选择保存备份文件的位置,Ghost 9.0提供三种方式保存备份文件,可以把文件保存在本地硬盘(Local file)、网络硬盘(Network file)或者直接刻录到光盘(CD-RW/DVD-RW)上。
小知识:关于备份到网络和光盘
若你准备把备份保存到网络硬盘,请事先确认Ghost支持自己所使用的网卡;如果直接刻录到光盘上,也要确认自己的刻录机已经得到Ghost 9.0的直接支持。否则,将有可能无法进行恢复操作。
单击“Next”按钮,在随后的“Options(选项设置)”界面上可以进行如下设置。
Compression(压缩率):Ghost备份文件可以被压缩保存。我们可以根据需要选择不同的压缩率(标准、中等、高度)。如果不是特别须要节省空间,而且还是在Windows下进行热备份,建议不要选择太高的压缩率,否则处理起来太耗时间。
Verify backup image after creation(备份文件创建完成后进行验证):为了确保备份文件的正确与完整,建议勾选此项,在备份完成之后进行验证。
Divide the backup image into smaller files to simplify archiving(将备份文件分割成小文件以便简化保存操作):现在的系统分区一般都很大,建议在这里将备份文件分割为单个体积不超过650MB的文件。这样,如有需要还可在事后将镜像文件刻盘保存。
第四步:设置完成后单击“Next”按钮,出现的对话框将显示所有的设置信息,复查无误后再单击“Next”按钮正式开始备份。
细心的读者也许已经发现,Ghost9.0在操作界面和文件扩展名(*.v2i)上都和以往版本的Ghost不同,反而非常类似本刊曾经介绍过的Drive Image。
2.增量备份分区操作
创建好一个完整的备份文件后,以后同一个磁盘分区只要进行增量备份就可以永远保持最新,也就是说仅将该磁盘分区变动过的信息和文件添加到备份文件中,没有变化的文件就不再重复保存。操作很简单。
在界面上单击“Schedule Incremental Backups(计划增量备份)”,在出现的向导中单击“Next”按钮。
在“Backup Type(备份操作类型)”界面上可以看到两个选项,我们选择“Base with Incrementals(基准和增量备份)”,然后单击“Next”按钮。
选择要备份的目标分区,已经备份过的磁盘分区会有最近一次备份时间显示。笔者这里选择C盘。接下来选择保存备份文件的位置以及想要使用的文件名。
在“Schedule image”界面中,我们要决定采取怎样的计划安排来进行备份操作,可以在左侧选择“Weekly(每周)”或者“Monthly(每月)”,然后在右边设置备份的具体时间。后续操作类似一般备份操作。
要注意的是,在随后的“Options(选项设置)”界面中,设置增量备份时,多了一个“Limit the number of backups saved for each drive(限定每个磁盘分区可保存的备份个数)”,此选项是为了避免创建太多的备份导致占用过多的硬盘空间。我们可以根据情况来设定所需的备份文件个数。设定的备份文件个数达到后,老的备份文件会按照创建的先后顺序被自动删除。如果被删除的是一个基准备份,那么所有相关联的增量备份都会被同时删除,所以删除备份文件时大家可一定要小心啊!
3.恢复备份文件操作
恢复的操作分为两种情况。
第一种情况:如果Windows还能使用,只要能运行Ghost 9.0,恢复可以顺利完成。不过若要恢复系统分区,也只能按第二种情况处理。
运行Ghost9.0后,在界面上单击“Restore a Drive(恢复某个分区)”,然后在“Backup Image to Restore ”界面,选择一个用来恢复的备份文件。“Restore Files or Folders(恢复某个文件或者文件夹)”操作类似,只不过是选择备份文件中的具体文件或者文件夹而已。
单击“Next”按钮,在“Restore Destination(备份目标磁盘分区)”界面,指定要把备份文件恢复到哪个磁盘分区。笔者此处选择的是非系统分区D盘,这里要注意,不能选错磁盘分区,否则被恢复的分区上所有数据都将被覆盖。
在“Restore Options”界面可以设置如下选项。
“Verify image file before restore(恢复前先验证该备份文件)”:此选项验证恢复的备份文件是否有错误,有助于发现问题及早解决。
当然,还可以勾选“Check for file system errors”(检查文件系统错误),来进一步增加对文件系统的检查。
“Set drive active(激活分区):如果要恢复的是系统引导盘,还应该选择此项,否则恢复成功后硬盘可能会无法引导系统。
一切检查无误后,单击“Next”按钮,软件会再次弹出提示框,提醒目标分区上现有的数据将全部被清除,并要求我们确认操作。单击“Yes”按钮,然后等待软件操作完成即可。
第二种情况:操作系统已经崩溃,这时候要恢复系统分区,操作稍有不同,步骤如下。
调整系统引导顺序。在BIOS设置界面,将系统引导顺序中的设置更改为“CD-ROM”(光驱优先启动),然后,使用Ghost 9.0安装光盘引导电脑进入恢复环境。这张光盘基于Windows PE运行,能够访问NTFS文件系统分区,提供了图形化的操作界面,非常方便。
在“Symantec Recovery Disk”主界面中,单击“Advanced Recovery Tasks…(高级恢复任务)”项。
在下一界面中,单击“System Restore(系统恢复)”。之后的过程就和在Windows下差不多了。待恢复完成后把光盘取出,重启动系统后就可以回到上次备份时的状态。这也是新版Ghost最具有特色的地方,避免了引导系统到DOS环境下才能恢复系统的麻烦。
通过Ghost来备份系统,在需要的时候进行恢复,可以极大地缩短所需的安装时间,减少操作步骤,降低操作的复杂程度,特别是对于许多朋友来说,不需要太多的技术知识就可以顺利维护自己的电脑,无疑是件轻松的事情。
小知识:打造通用版系统镜像文件
重装Windows XP系统是件痛苦的事情,虽然用Ghost不出20分钟,系统就恢复了,不过只限于本机备份。如果拿到另外的机器上去用,“水土不服”就成了常有的事情。那么如何制作一个可以在许多机器上通用的镜像文件呢?还得用到Ghost。
不过,尽管Ghost 9.0相对于老版本的Ghost而言,功能极大增强,但是它并不能在使用光盘启动后,也就是Windows PE环境中进行系统备份操作。所以,要想获得纯净的通用版镜像文件,我们还得请出老版本的Ghost软件。
在一台机器上安装好全新的Windows XP,安装好最新的系统补丁(包括Service Pack 和其他最新的Hot fix)。同时安装好常用的应用程序。
为了减少备份文件的大小,我们可将Windows XP减肥。删除位于C:/WINDOWS/system32 /Dllcache目录中的Windows文件保护缓存;关闭系统还原功能,清除相关还原文件;清除或者转移页面文件;在“设备管理器”控制台窗口中,将网络适配器、通用串行总线控制器、显卡、声卡等设备卸载掉;把计算机的ACPI属性更改为Standard PC(标准PC);更新IDE控制器属性为“标准的双通道PCI IDE控制器”。另外注意如果系统提示是否重新启动时,不要重启。
先创建一个自动应答文件。运行本文前面所提到的“Windows 安装管理器”,选择安装类型为“Sysprep安装”;根据屏幕提示填入必要的信息,一直单击“下一步”按钮,直至最后进入保存配置文件的对话框,不过要确定最后的安装脚本路径是“C:/Sysprep/sysprep.inf”(假设系统分区为C)。
在Windows XP安装光盘的“SUPPORT/TOOLS”目录中,找到“DEPLOY.CAB”文件。解压缩后,在其中找到Sysprep.exe程序。运行后,在打开的窗口中,单击“重新封装”按钮。接下来会提示下一次启动时将重新生成SID,单击“确定”按钮,稍等片刻,计算机将会自动关闭。
备份映像文件
计算机关闭之后,我们就可以用Windows98启动盘或者其他启动光盘引导计算机进入DOS环境,然后进行备份,指定源分区为“C盘”,再设置Ghost映像文件的路径和文件名,开始备份。备份结束后,我们就拥有了一个通用的Windows XP映像文件了。
编辑点评:在系统安装的过程中,虽然使用中规中矩的系统安装方法,可以更为灵活地对新系统进行设置,但耗用时间过长无疑是它致命的软肋。现在的电脑运行速度越来越快,但人们的耐心却越来越差,要让用户在电脑前枯坐一两个小时来安装系统,实在是对忍耐力的一大考验。
使用Ghost镜像来安装系统无疑是轻松而方便的。不过,小编要提醒一下那些喜欢使用别人制作的系统镜像来安装系统的朋友,前段时间我们曾经收到过有恶意者故意将种有木马的镜像放到网上的传闻。网络险恶,各位可要好自为之哦……
蓝咖啡工作室
2005年9月11日