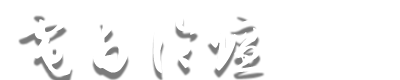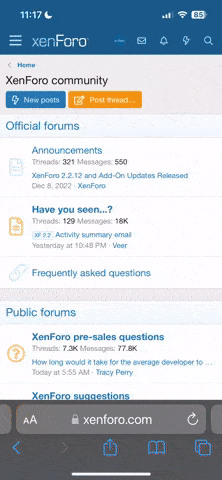- 注册
- 2004-09-06
- 帖子
- 65,791
- 反馈评分
- 0
- 点数
- 61
“往事如烟,相思依旧,几度梦回,几许迷离。”当手中的画卷一片一片飞散时,就宛如心中的记忆随风飘舞。今天,我们就使用Photoshop来实现将画卷打散的效果(本例在Photoshop CS简体中文版中测试通过)。
第一步:运行Photoshop,打开一幅人物照片。在图层调板上,单击底部的“创建新的图层”按钮新建一个图层,将其命名为“散点”(见图1)。
 (screen.width*0.8-70)) this.width=(screen.width*0.8-70)'>
(screen.width*0.8-70)) this.width=(screen.width*0.8-70)'>
第二步:按下D键,将前景色和背景色恢复为默认的黑色和白色。点选矩形选框工具,然后在选项栏中,将“样式”设置为“固定大小”,并将其后面的宽度和高度都设置为10像素,然后在图像区点击一下,即可画出一个10像素见方的选区来,按下Alt+ Delete键给它填充上黑色。接着选择菜单命令“编辑→自定义画笔”,在对话框中将画笔也命名为“散点”,单击“好”按钮确定。此时,填充为黑色的小方形选区已经完成使命了,按下Delete删除黑色内容,再按下Ctrl+D键取消选择。
第三步:选择画笔工具,在上方选项栏右侧的调板井中单击“画笔”标签展开画笔调板。本例为了方便操作,将画笔调板拖了出来,使其成为一个普通的浮动调板。在画笔调板左侧选择“画笔笔尖形状”,在右侧的预设画笔列表中选择我们刚刚自定义的“散点” 笔尖,选择“间距”项,并将数值设为400%(见图2);在左侧单击选择“散布”项,然后在右侧将散布的数值设为800%,并勾选“两轴”项,数量设为 5,数量抖动设为50%,控制都选择“关”。
 (screen.width*0.8-70)) this.width=(screen.width*0.8-70)'>
(screen.width*0.8-70)) this.width=(screen.width*0.8-70)'>
第一步:运行Photoshop,打开一幅人物照片。在图层调板上,单击底部的“创建新的图层”按钮新建一个图层,将其命名为“散点”(见图1)。

第二步:按下D键,将前景色和背景色恢复为默认的黑色和白色。点选矩形选框工具,然后在选项栏中,将“样式”设置为“固定大小”,并将其后面的宽度和高度都设置为10像素,然后在图像区点击一下,即可画出一个10像素见方的选区来,按下Alt+ Delete键给它填充上黑色。接着选择菜单命令“编辑→自定义画笔”,在对话框中将画笔也命名为“散点”,单击“好”按钮确定。此时,填充为黑色的小方形选区已经完成使命了,按下Delete删除黑色内容,再按下Ctrl+D键取消选择。
第三步:选择画笔工具,在上方选项栏右侧的调板井中单击“画笔”标签展开画笔调板。本例为了方便操作,将画笔调板拖了出来,使其成为一个普通的浮动调板。在画笔调板左侧选择“画笔笔尖形状”,在右侧的预设画笔列表中选择我们刚刚自定义的“散点” 笔尖,选择“间距”项,并将数值设为400%(见图2);在左侧单击选择“散布”项,然后在右侧将散布的数值设为800%,并勾选“两轴”项,数量设为 5,数量抖动设为50%,控制都选择“关”。