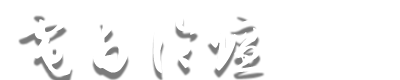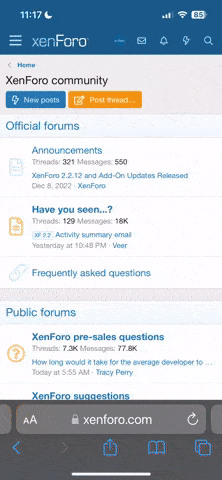- 注册
- 2004-09-06
- 帖子
- 65,791
- 反馈评分
- 0
- 点数
- 61
合成实例1:
要求:
 (screen.width*0.8-70)) this.width=(screen.width*0.8-70)'>
(screen.width*0.8-70)) this.width=(screen.width*0.8-70)'>
要求1其实只不难的,只要拿一张合适的明星照挖头等移花接木的方法细心处理即可。可是很多时候客户一定要要求2的这张明星照,而且要连那身红毛一起移。。。。
 (screen.width*0.8-70)) this.width=(screen.width*0.8-70)'>
(screen.width*0.8-70)) this.width=(screen.width*0.8-70)'>
那身红毛要扣无疑稍稍增加了难度,不过不要紧,细心什么都可以做的到。如果你有扣图的外挂滤镜就更容易做到,可是没滤镜呢?
 (screen.width*0.8-70)) this.width=(screen.width*0.8-70)'>
(screen.width*0.8-70)) this.width=(screen.width*0.8-70)'>
要求:

要求1其实只不难的,只要拿一张合适的明星照挖头等移花接木的方法细心处理即可。可是很多时候客户一定要要求2的这张明星照,而且要连那身红毛一起移。。。。

那身红毛要扣无疑稍稍增加了难度,不过不要紧,细心什么都可以做的到。如果你有扣图的外挂滤镜就更容易做到,可是没滤镜呢?